Halaman kerja Microsoft Word akan lebih menarik jika ada gambar pendukung. Misalnya anda sedang mengerjakan tugas yakni yang menceritakan tentang perjalanan anda, maka anda bisa menyisipkan Clip Art mobil di sela-sela tulisan anda, sehingga akan lebih menarik ketika tulisan anda bercampur dengan gambar.
Microsoft Word menyediakan Feature Clip Art yang secara gratis bisa kita ambil dengan mudah, disitu terdapat banyak sekali Clip Art/gambar minimalis yang bisa kita gunakan seperti gambar rumah, mobil, pohon, motor dan lain-lain. Dengan adanya feature ini, maka anda akan dengan mudah bisa Insert Gambar Clip Art di Microsoft Word.
1. Buka Microsoft Word anda.
2. Klik Menu Insert dan pilih Clip Art Seperti gambar dibawah ini:
3. Setelah anda klik Clip Art maka akan muncul jendela pencarian Clip Art di Pinggir kanan seperti dibawah ini:
4. Untuk mencari gambar, silahkan anda ketik dengan menggunakan bahasa Inggris di kolom Search, misal anda ingin mencari clip art mobil, maka tulis Car seperti gambar dibawah ini:
5. Cara memasukan ke lembar kerja Microsoft Word, Klik Gambar yang anda inginkan, lalu tarik ke lembar kerja microsoft word, seperti gambar dibawah ini:
Sekian Tutorial saya mengenai Cara Insert Gambar Clip Art di Microsoft Word semoga bermanfaat bagi kita semua. Dan tak lupa saya ucapkan terimakasih anda telah simak artikel ini.
Microsoft Word menyediakan Feature Clip Art yang secara gratis bisa kita ambil dengan mudah, disitu terdapat banyak sekali Clip Art/gambar minimalis yang bisa kita gunakan seperti gambar rumah, mobil, pohon, motor dan lain-lain. Dengan adanya feature ini, maka anda akan dengan mudah bisa Insert Gambar Clip Art di Microsoft Word.
Lalu bagaimana Cara Mengambil dan Menggunakan Clip Art?
Nah, caranya sangat mudah sekali gak pakai ribet, silahkan anda simak tutorialnya berikut ini:1. Buka Microsoft Word anda.
2. Klik Menu Insert dan pilih Clip Art Seperti gambar dibawah ini:
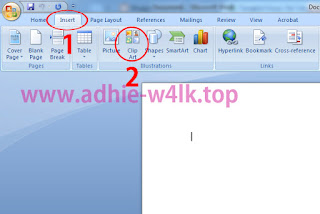 |
| Pilih Insert kemudian klik Clip Art |
3. Setelah anda klik Clip Art maka akan muncul jendela pencarian Clip Art di Pinggir kanan seperti dibawah ini:
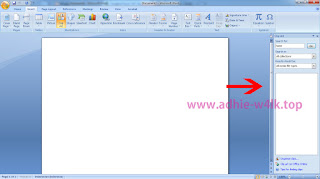 |
| Menu Clip Art Muncul Di Pinggir Kanan |
4. Untuk mencari gambar, silahkan anda ketik dengan menggunakan bahasa Inggris di kolom Search, misal anda ingin mencari clip art mobil, maka tulis Car seperti gambar dibawah ini:
 |
| Search Clip Art |
5. Cara memasukan ke lembar kerja Microsoft Word, Klik Gambar yang anda inginkan, lalu tarik ke lembar kerja microsoft word, seperti gambar dibawah ini:
 |
| Memasukan Clip Art ke Lembar Kerja |
Sekian Tutorial saya mengenai Cara Insert Gambar Clip Art di Microsoft Word semoga bermanfaat bagi kita semua. Dan tak lupa saya ucapkan terimakasih anda telah simak artikel ini.
